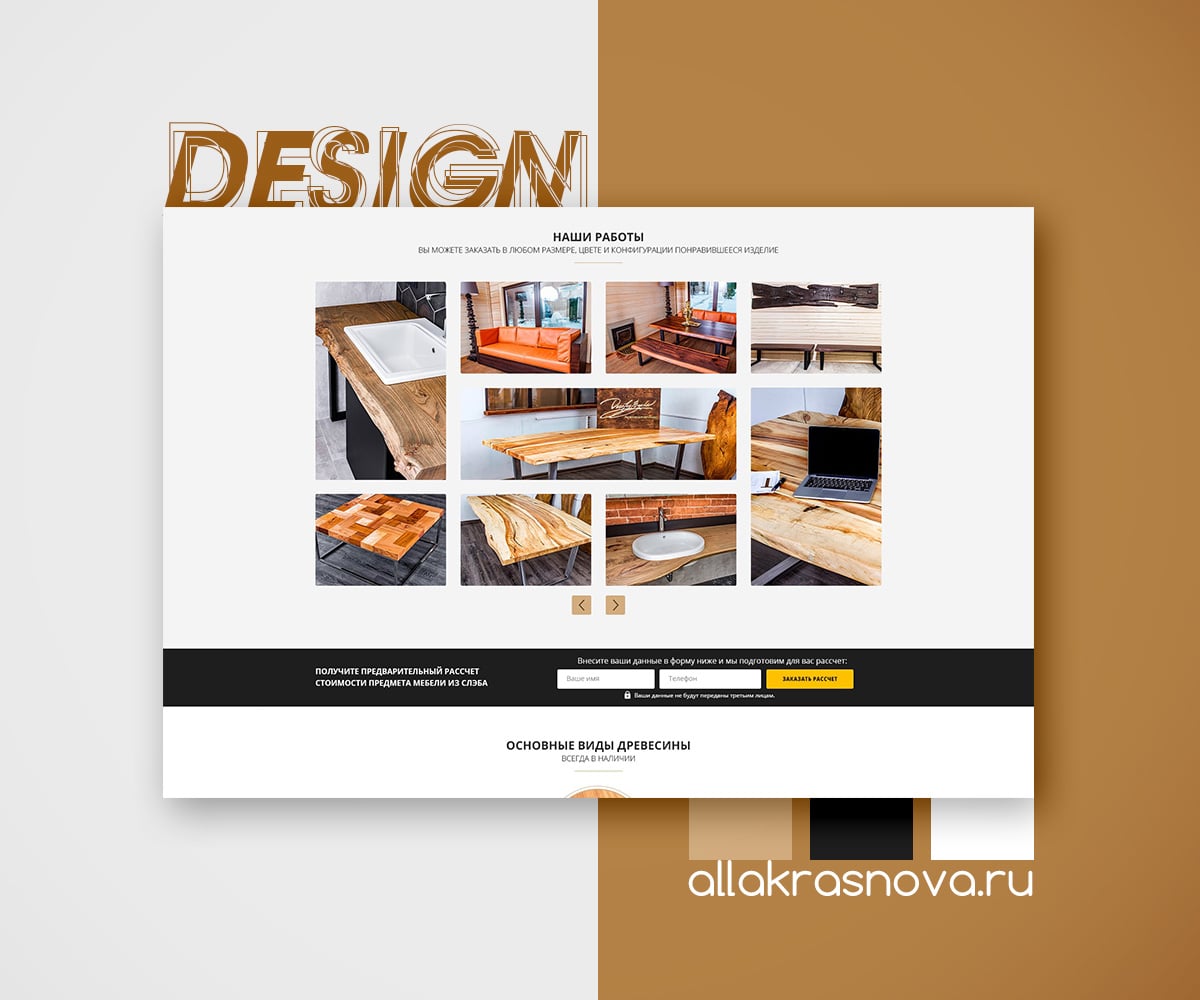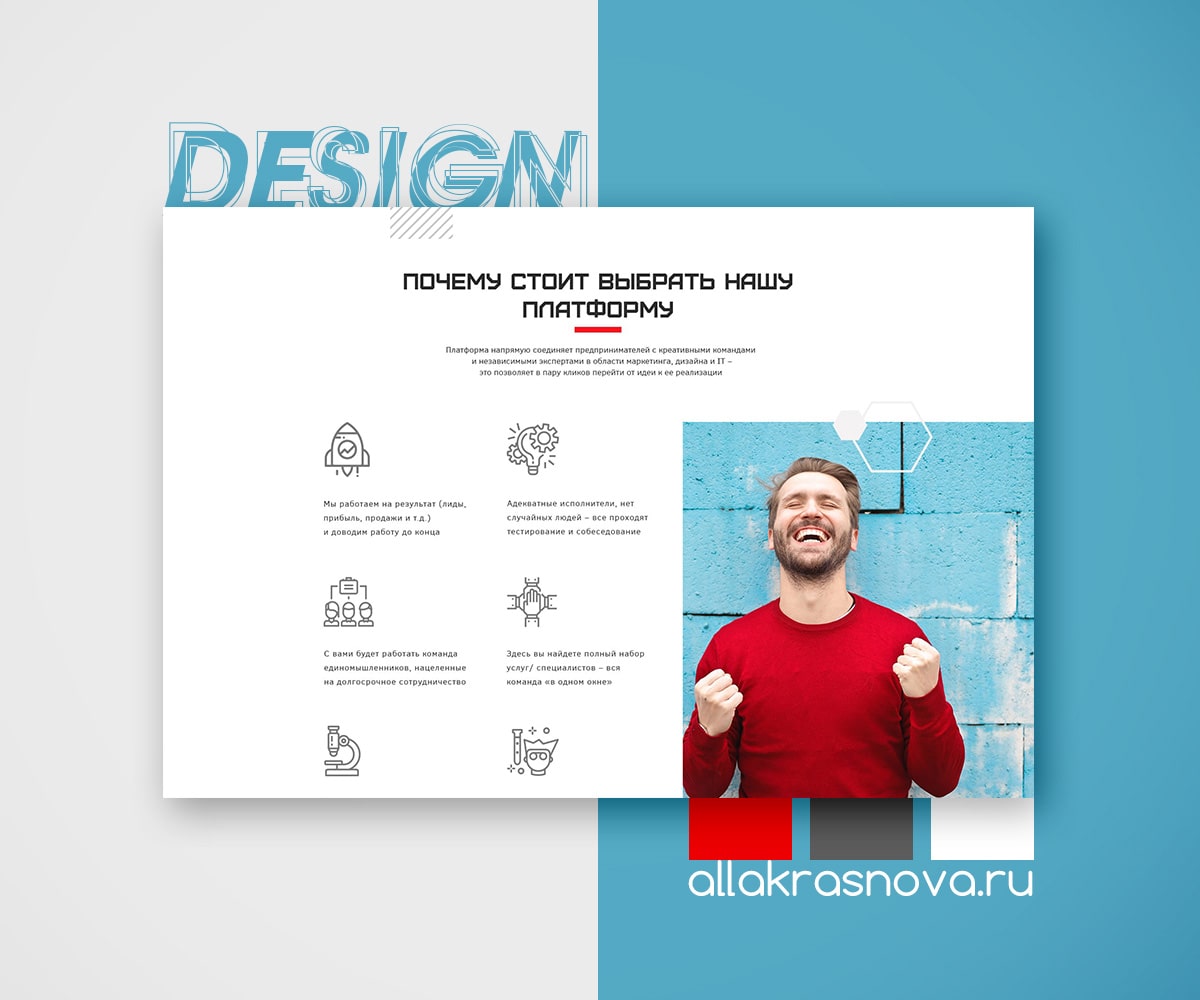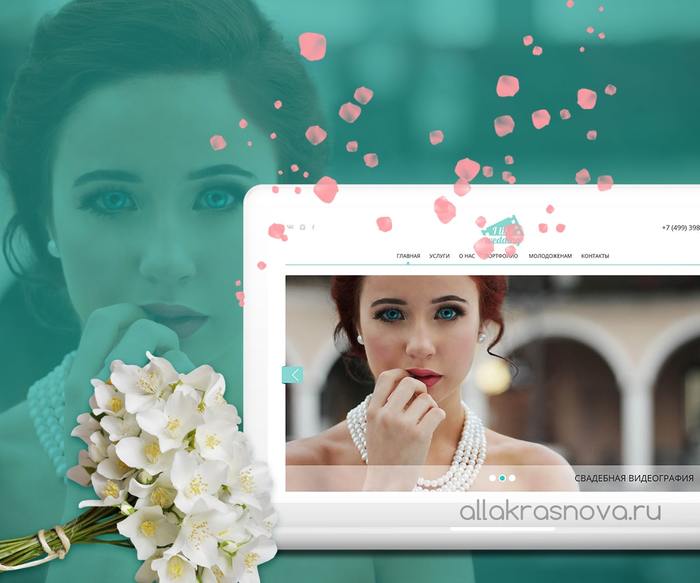Основные настройки WordPress после установки
Сегодня мы с вами разберем, что делать сразу после установки WordPress, какие обязательные действия нужно предпринять, чтобы настроить свой блог/сайт правильно для дальнейшей работы.
Это пошаговое простое руководство для новичков, кто уже приобрел свой домен и установил WordPress на свой хостинг.
Если у вас еще нет домена и вы не подобрали себе хостинг–провайдера, или слабо себе представляете, как это сделать, но очень хотите самостоятельно начать вести блог, то вам сюда — это простое руководство для вас! А после возвращайтесь сюда, тут тоже есть чем заняться.
>> Как выбрать домен для сайта и не пожалеть
>> Выбираем хостинг для сайта: что важно

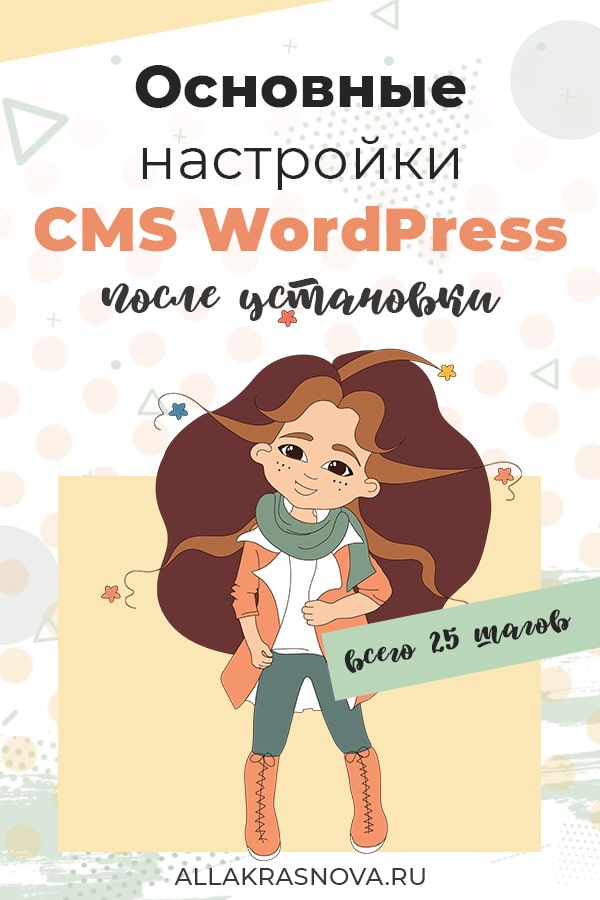
Быстрая навигация
Как правильно настроить WordPress после установки:
Проверка версии WordPress
Шаг 1. Первое важное действие — убедиться, что вы пользуетесь обновленной версией WordPress. Для этого находим слева в панели Консоль > Обновления — тут вас ждет информация о состоянии установленной версии Вордпресс, а также темы блога и плагинах.
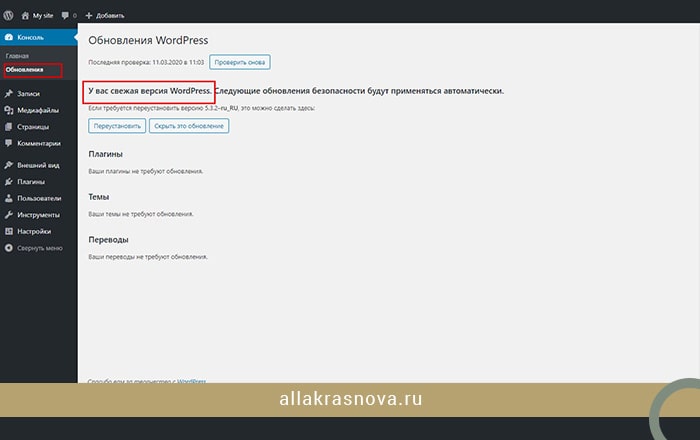
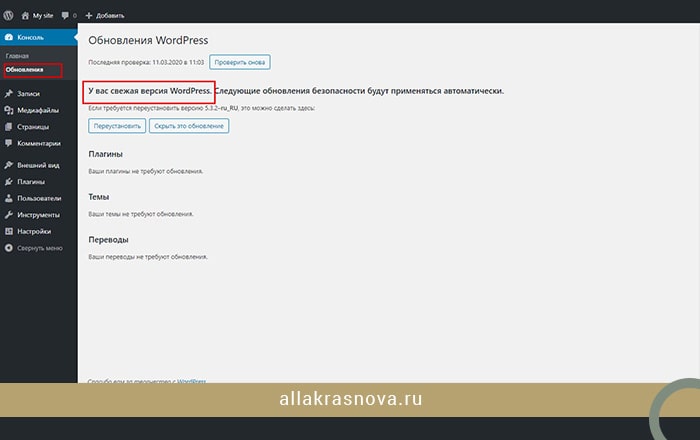
Регулярно проверяйте эту вкладку, проводите обновления по мере необходимости.
У меня свежая версия, обновлений не требуется.
Казалось бы, вы только недавно установили WordPress, и вдруг будет что–то не так, будет нужно обновление? Разве такое возможно? Да, возможно, и не стоит переживать по этому поводу.
Такая ситуация возникает, если хостинг–провойдер проводит автоматическую установку популярных приложений из своего репозитория, а не напрямую с официального сайта. И поскольку WordPress обновляется регулярно, то версия у провайдера может отличаться от текущей.
Что делать в таком случае? Просто обновить!
Название сайта и его описание
Шаг 2. Изменить название сайта и его описание. Находим в левой рабочей панели вкладку «Настройки». Через Настройки > Общие — тут вносим всю информацию, заполняем все нужные поля: название сайта, его описание (о чем ваш сайт) — не более 55 символов.
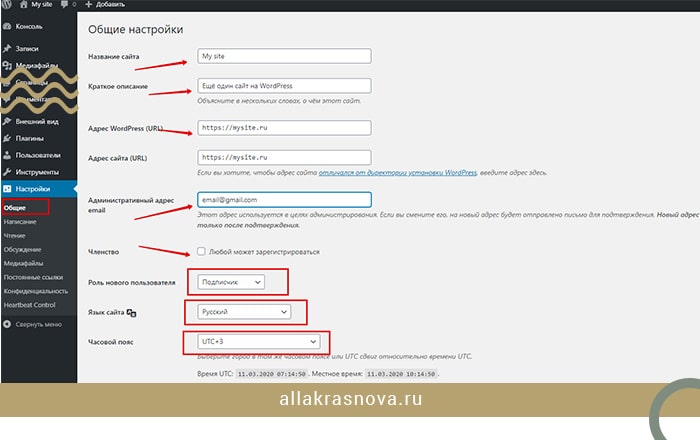
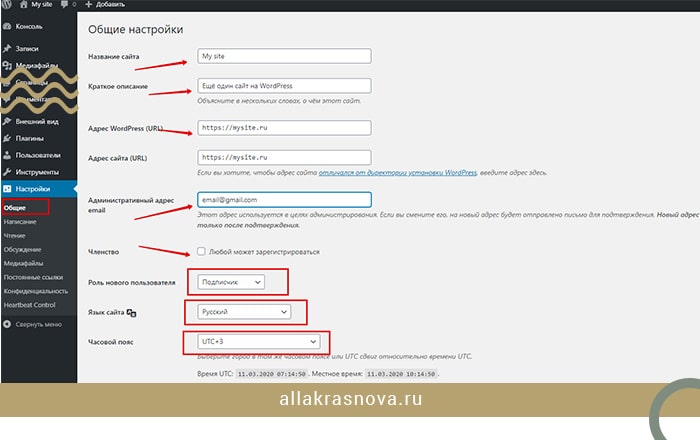
Основной URL сайта
Шаг 3. Указываем основной URL сайта. Сейчас для домена не обязательно использовать WWW, подумайте, насколько это для вас важно. Для своего сайта я не использую.
Если вы выполнили все шаги из предыдущего руководства, то обратите внимание, что ваш домен будет начинаться с https. Если вы еще это не сделали, то вернитесь назад и настройте для вашего сайта сертификат безопасности, чтобы поисковики не помечали его как неблагонадежный.
Email администратора сайта
Шаг 4. Укажите ваш email как администратора сайта, куда будут приходить все письма о работе вашего сайта и всех изменениях.
Роль пользователей
Шаг 5. У вас есть контроль над вариантами членства на вашем сайте. По умолчанию, галочка в чекбоксе «Любой может зарегистрироваться» не стоит. Оставляете, как есть: лишние спамеры вам не нужны.
И пока ваш блог молодой, и только вы публикуете статьи и проводите технические работы, никого другого допускать в админку блога не стоит. Роль каждого посетителя на вашем блоге пока только одна — Подписчик.
Со временем сможете добавить Автора, Участника, Редактора, Администратора — каждая роль предполагает разную степень допуска за кулисы блога. Давать допуск следует осторожно.
Язык сайта
Шаг 6. Выберите язык вашего сайта. У нас русский уже стоит по умолчанию.
Часовой пояс
Шаг 7. Выберите свой часовой пояс из выпадающего списка.
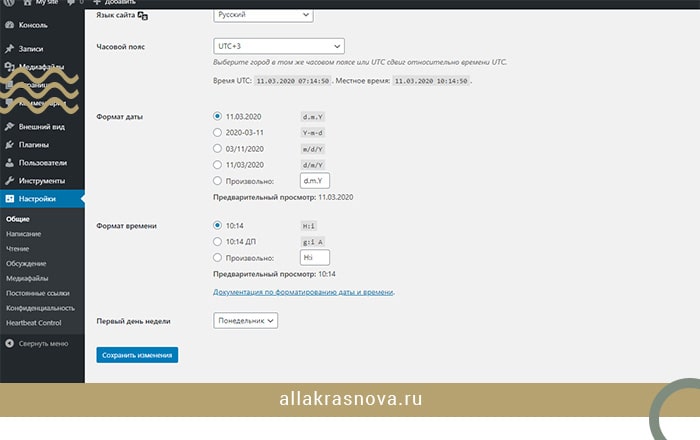
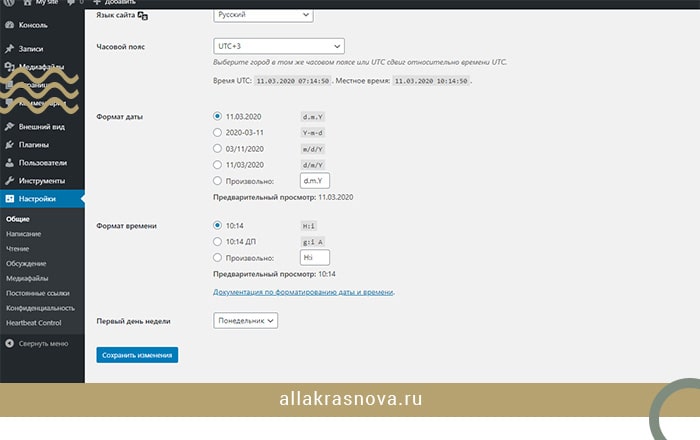
Формат даты и времени
Шаг 8. Настройте вид отображения даты и времени: тут есть разные варианты с разделителями в виде точек или слэшей, с разным порядком вывода дней, месяца и года. Ставьте, как нравится.
Дата видна возле каждой записи в блоге, подумайте, насколько читателям будет удобно распознать время публикации.
Первый день недели
Шаг 9. Выберите первый день недели. У меня по умолчанию «понедельник», я не буду ничего менять.
На этой вкладке мы закончили, провели общие настройки. Не забываем нажать на кнопку «Сохранить изменения».
Написание
Шаг 10. Спускаемся ниже по вкладкам настроек: Настройки > Написание. На что обращаем внимание: нам нужно будет использовать рубрики для своих записей, но пока здесь мы не сможем ничего поменять, потому что нет других вариантов для рубрик. Это делается чуть позже.
Основной формат записей блога
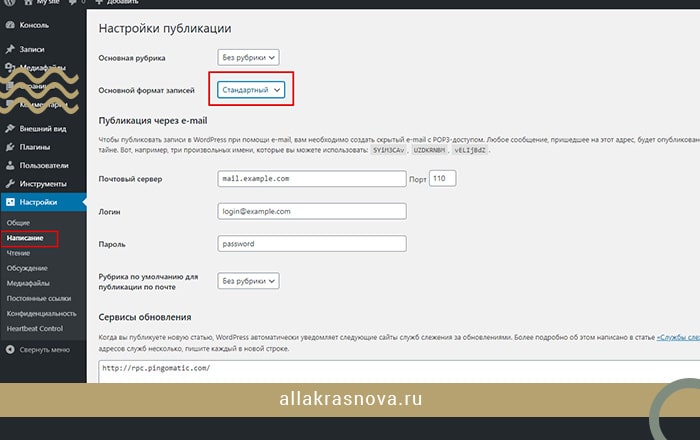
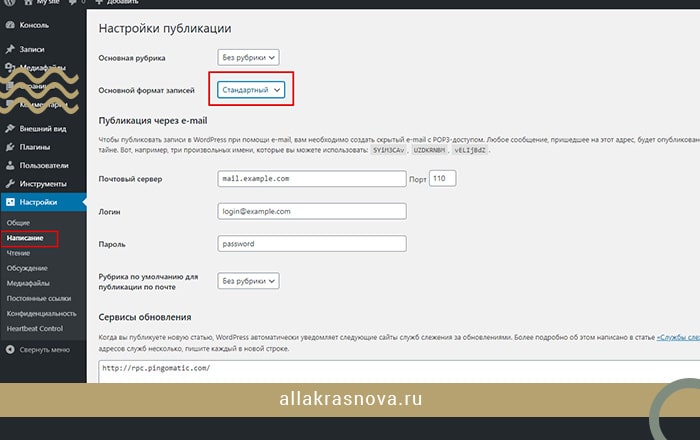
Шаг 11. Основной формат записей — я оставляю по умолчанию стандартный. Это не значит, что вы не сможете публиковать изображения или цитаты, как видно из примеров в выпадающем списке, просто это вариант с самым большим разнообразием форматирования содержания, не такой ограниченный, как другие.
По сути, других изменений здесь не нужно.
Главная страница блога
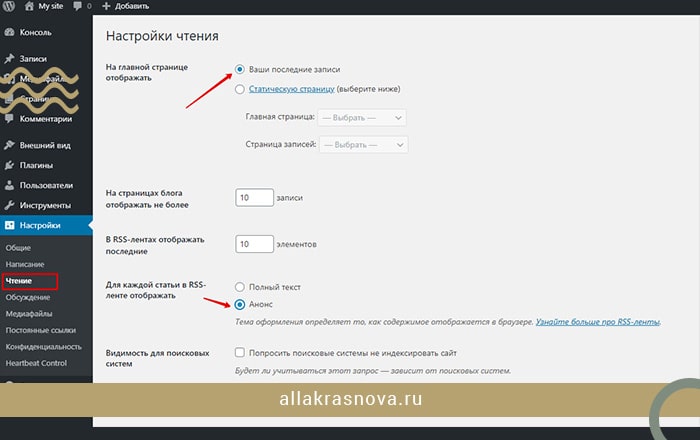
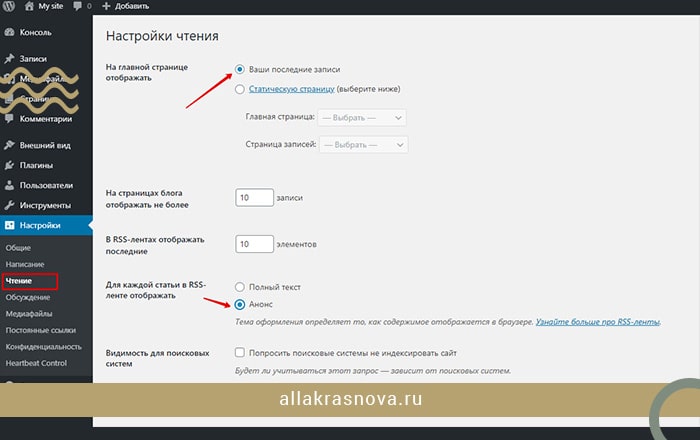
Шаг 12. Следующая вкладка — Чтение. По умолчанию, Вордпресс предлагает выводить на главной странице ваши последние (по времени публикации) записи. Это соответствует такому формату, как блог.
Но если вам нужна другая страница в качестве главной, то переключите на другой вариант. Вы найдете ее в выпадающем списке, если предварительно уже создали нужную страницу.
>> Если вы не знаете, как создать новую страницу в блоге или на сайте на WordPress, то ознакомьтесь с моим руководством — Как создать блог на WordPress с нуля и как начать вести блог.
Анонсы публикаций
Шаг 13. Еще важные моменты на этой вкладке: показывать анонсы статей, а не ваши записи полностью.
Видимость для поисковых систем
Шаг 14. Чекбокс «Видимость для поисковых систем» по умолчанию не отмечен. Советую оставить, как есть.
Наши настройки не займут много времени, к тому же ваш блог еще новый, не прошел индексацию поисковыми системами, поэтому скрывать его от поисковиков будет лишним.
Работа с комментариями
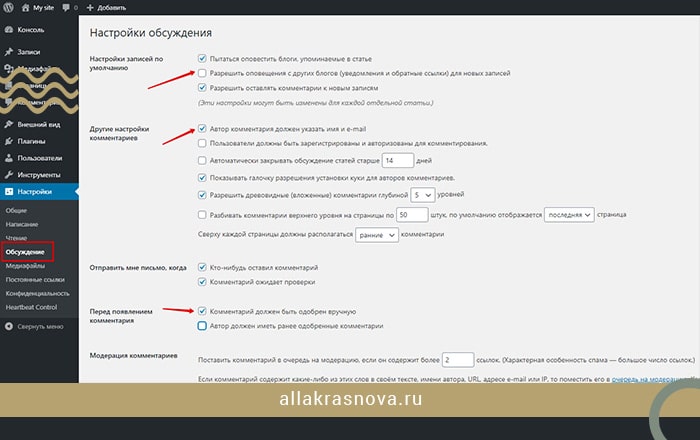
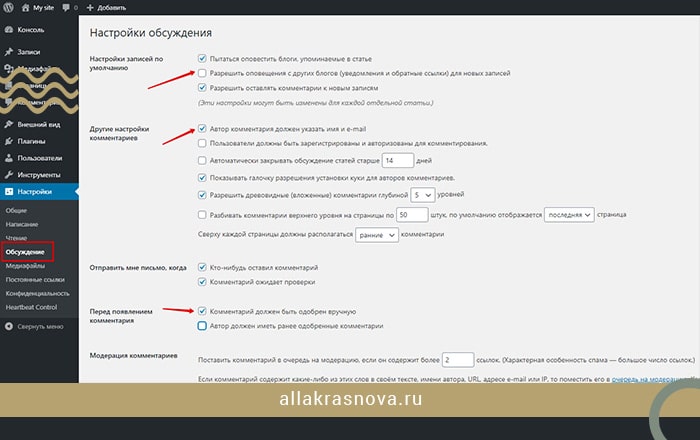
Шаг 15. Переходим на вкладку Обсуждение — это работа с комментариями на блоге. Тут много настроек, основные из них: уберите галочку у пункта «Разрешить оповещения с других блогов», чтобы сократить поток спама.
Обязательно отметить пункты: « Автор комментария должен указать свое имя и email», отправить администратору письмо, если «Кто–то оставил комментарий» и «Комментарий ждет проверку» и «Комментарий должен быть одобрен вручную» — так мы ограничим спам в комментариях.
Аватары пользователей
Шаг 16. Здесь же по умолчанию отмечен показ аватаров для комментирующих публикации и вид аватаров — настраиваете по желанию. Не забудьте сохранить изменения.
Постоянные ссылки
Шаг 17. Важная настройка — Постоянные ссылки. Это относится к ссылкам каждой записи блога. По умолчанию отмечен вариант «День и название». Это значит, что у каждой вашей публикации будет странная ссылка, например, вашсайт.ru/2020/03/11/название статьи.
Измените на «Название записи» и сохраните эти изменения.
Настройки профиля
Шаг 18. Пользователи > Ваш профиль. Здесь можно изменить цветовую схемы консоли администратора, по умолчанию она черно–синяя. Это не столь важно. Важно прокрутить страницу вниз и настроить ваше имя на сайте.
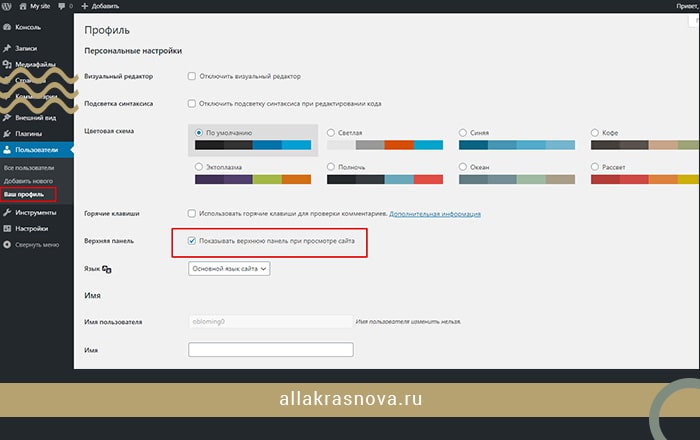
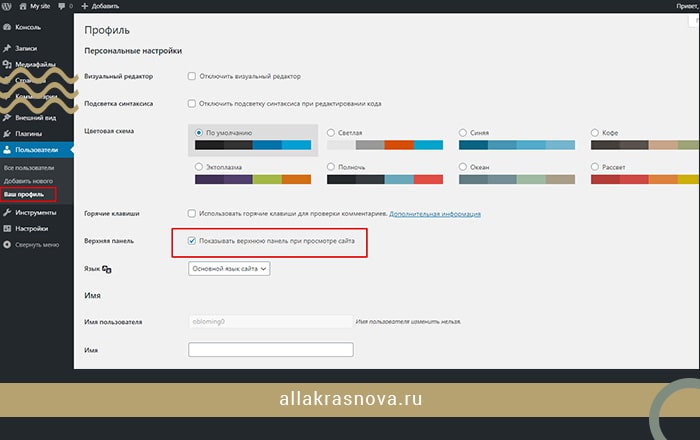
Не используйте для этого ваш логин админа для входа на сайт, придумайте другое, как вариант, ваше имя и фамилия.
Граватар
Шаг 19. Ваш граватар — это глобальный аватар, который будет отображаться одинаково на всех сайтах Вордпресс. Его настроить можно только в одном месте — на сайте Граватар. Сервис русифицирован, в нем легко ориентироваться.
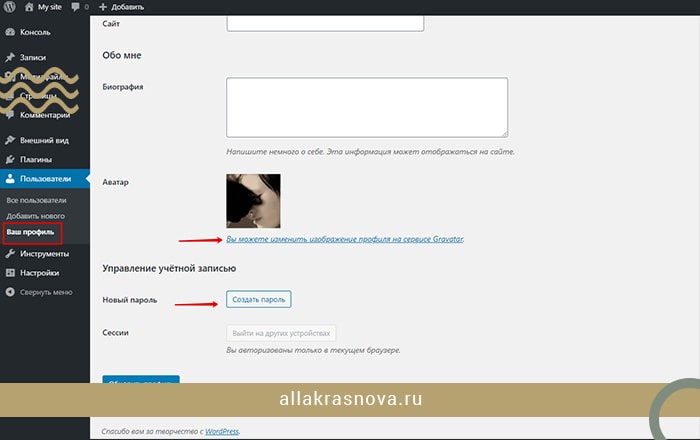
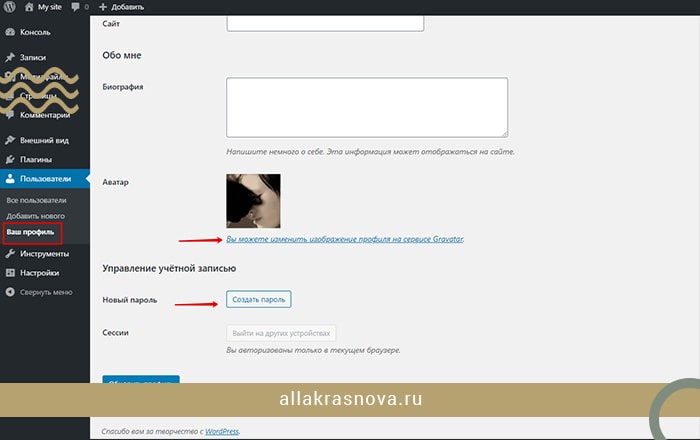
Надежный пароль для входа на сайт
Шаг 20. На этой вкладке можно изменить свой пароль администратора для доступа в административную панель сайта на WordPress. Если ваш текущий пароль простой, состоит из вашего имени, или названия блога, даты вашего рождения или клички вашей собаки — забудьте про это, не облегчайте взлом вашего сайта.
Создайте надежный пароль длиной не менее 8 символов, из цифр и букв разного регистра, используйте спецсимволы.
Прежде, чем вы примените изменения на сайте, сохраните новый пароль, т.к если изменения вступят в силу, вас автоматически «выбросит» из админки на стартовую страницу входа на сайт и вам нужно будет ввести уже новый пароль.
Удаление ненужных страниц и записей
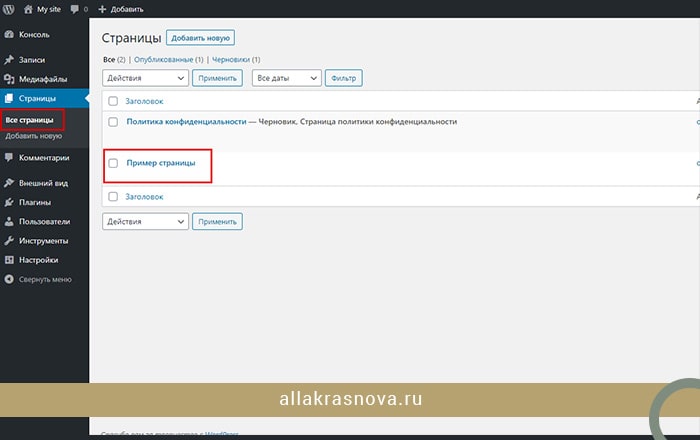
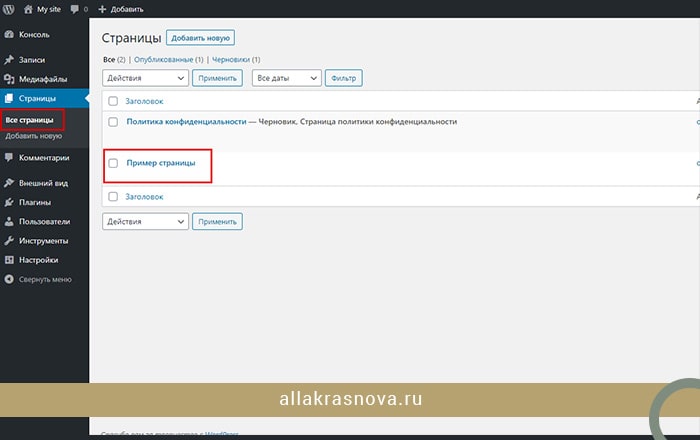
Шаг 21. Если во вкладках Страницы и Записи у вас есть пример страницы и пример записи по умолчанию, вы их не удалили, как я советовала среди первых шагов по созданию блога на Вордпресс нуля, то удалите их до индексации поисковиками на вашем сайте. Отмечайте чекбокс и среди действий выбираем «Удалить в корзину».
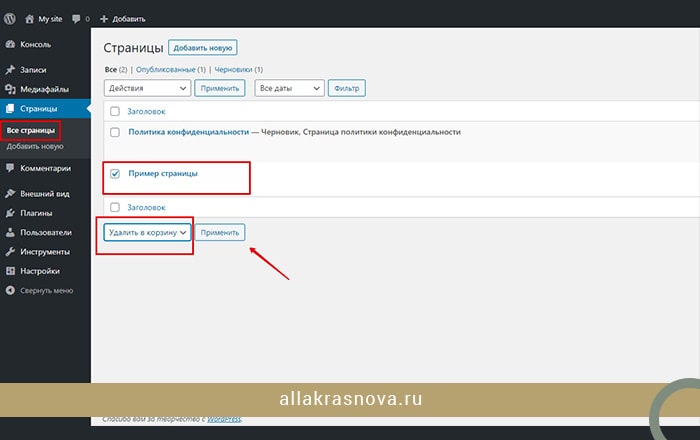
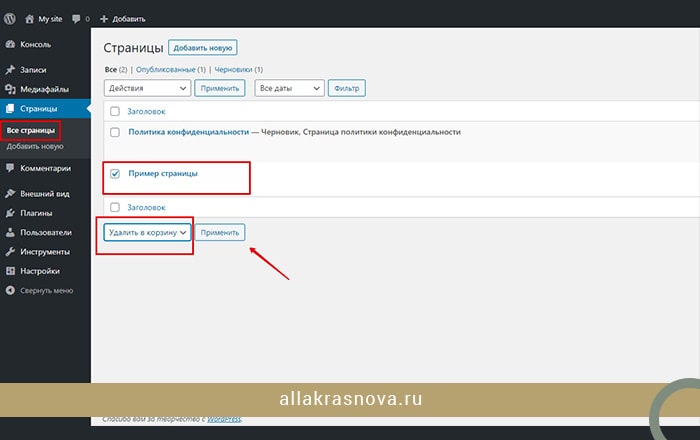
Удаление ненужных плагинов
Шаг 22. Ту же процедуру удаления следует провести на вкладке Плагины — удалите «Hello Dolly». Самые важные плагины мы уже установили, проверьте себя еще раз.
Плагины можно удалять только те, которые неактивны.
>> Большой список плагинов Вордпресс
Удаление ненужных тем оформления
Шаг 23. Чтобы удалить неиспользуемые темы, надо перейти во вкладку Внешний вид > Темы. Если тем у вас несколько, как бывает при первом вашем попадании на эту вкладку, то первая тема активна и используется в оформлении вашего блога/сайта.
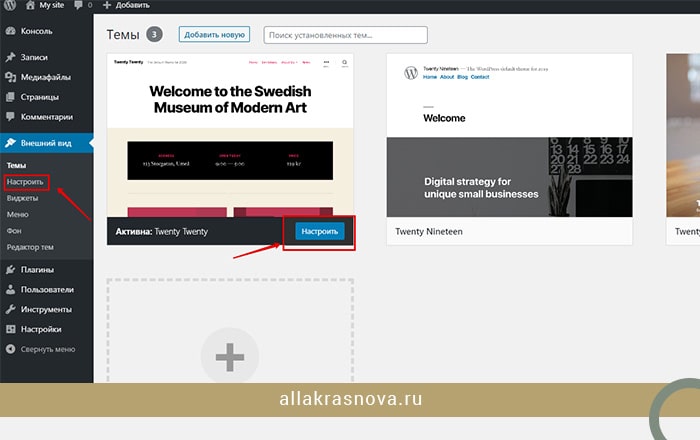
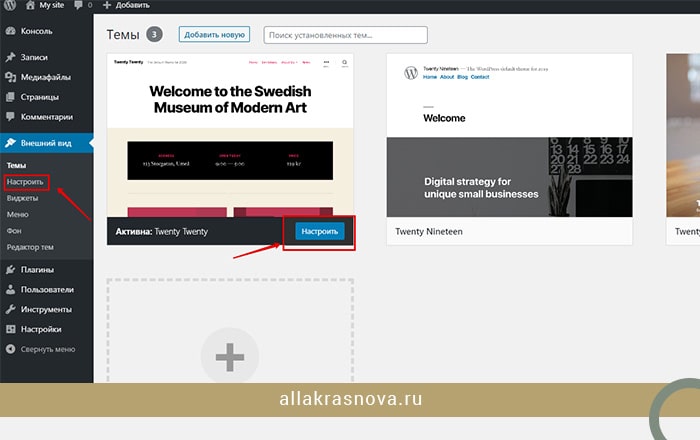
Как подбирать темы для сайта на WordPress я показала в руководстве о базовых настройках блога.
>> Что учесть при выборе подходящей темы оформления сайта на Вордпресс
Как удалить ненужную тему в WordPress? Если навести курсор на изображение темы— появятся две кнопки: Активировать и Просмотреть. Если вы не собираетесь ее активировать, а хотите удалить, то кликните на центральную надпись — Информация о теме, в правом нижнем углу находим «Удалить».
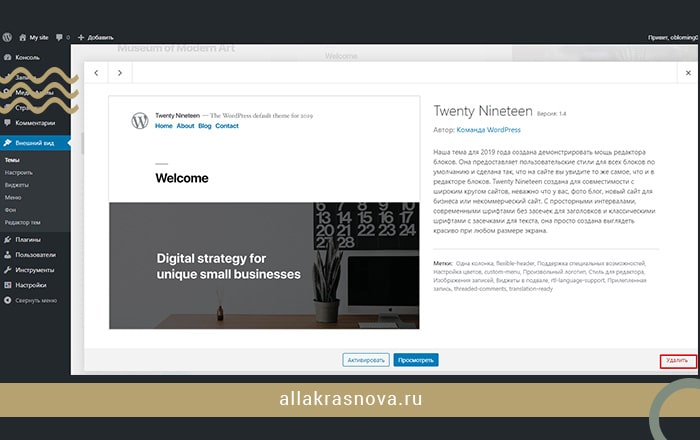
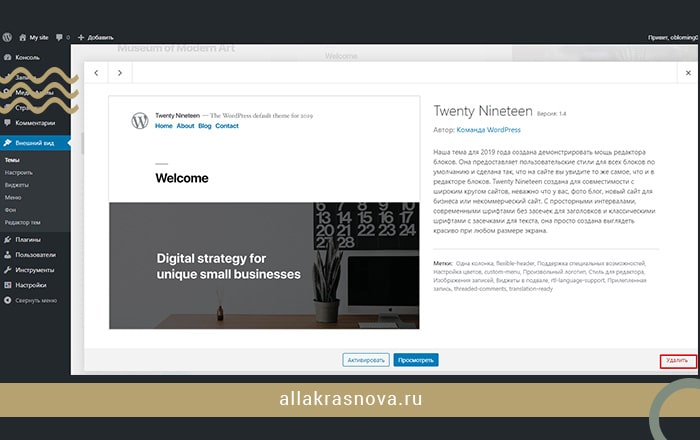
Логотип и фавикон
Шаг 24. При настройке темы для вашего блога загрузите ваш логотип и фавикон.
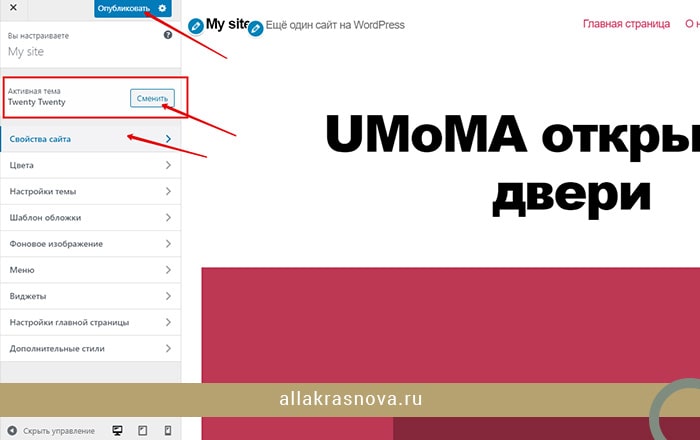
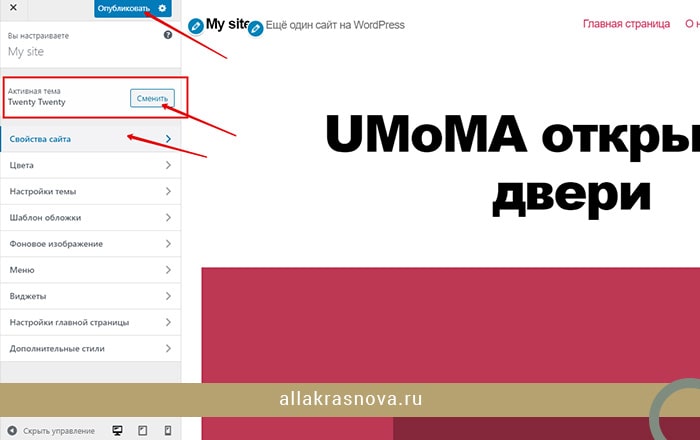
Как установить логотип и фавикон в шаблон сайта на WordPress? Как правило, эти настройки можно внести во вкладке «Свойства сайта».
Фавикон — значок, иконка вашего блога/сайта, которая размещается в самом верху страницы браузера. Для повышения узнаваемости вашего блога/сайта используйте свои фирменные цвета.
У разных тем оформления блога свои требования к размерам и допустимым форматам логотипа и фавикона, придерживайтесь указанных размеров.
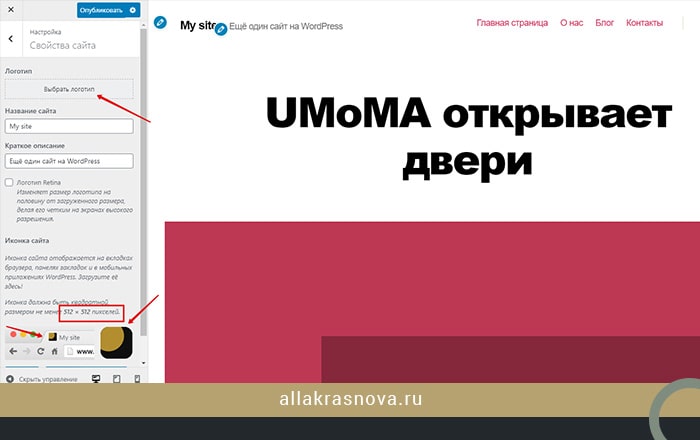
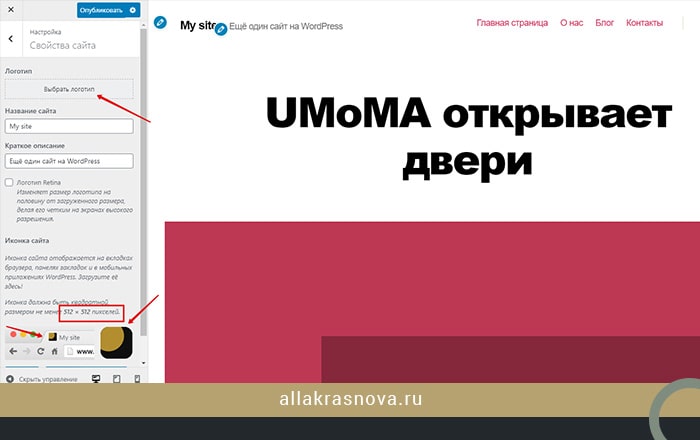
Изменить рубрику по умолчанию
Шаг 25. Настройка рубрик для вашего блога. Находим во вкладке Записи > Рубрики. Здесь можно добавить нужные рубрики, например, я добавила новую рубрику «WordPress», т.к. я пишу на эту тему. После добавления новая рубрика появляется в списке справа.
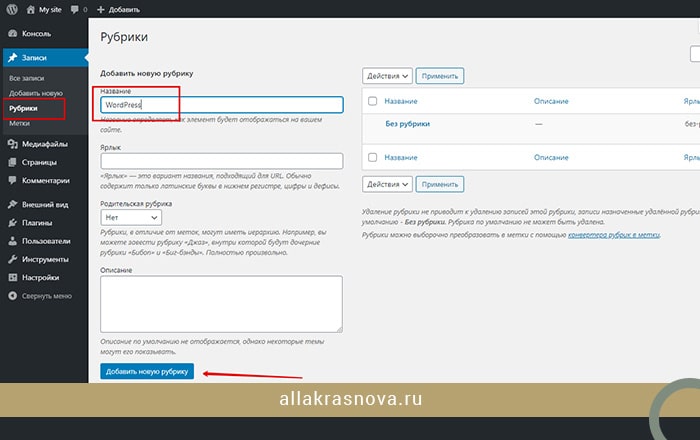
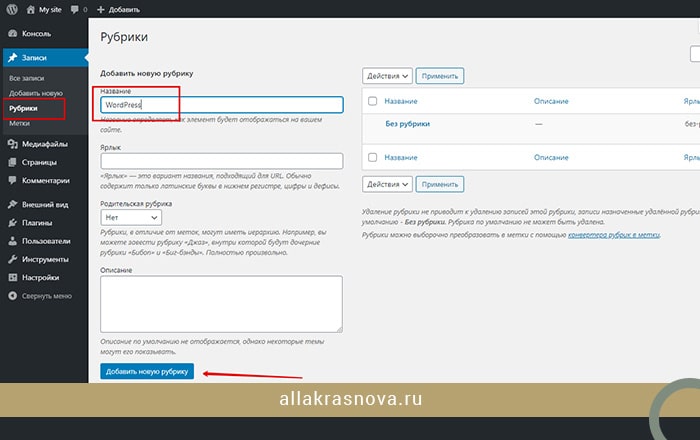
Теперь вы можете изменить рубрику по умолчанию, я ее переименовала для примера в «Блог». Это значит, что если при публикации статьи я не укажу рубрику (или забуду указать), то автоматически будет присвоена рубрика по умолчанию.
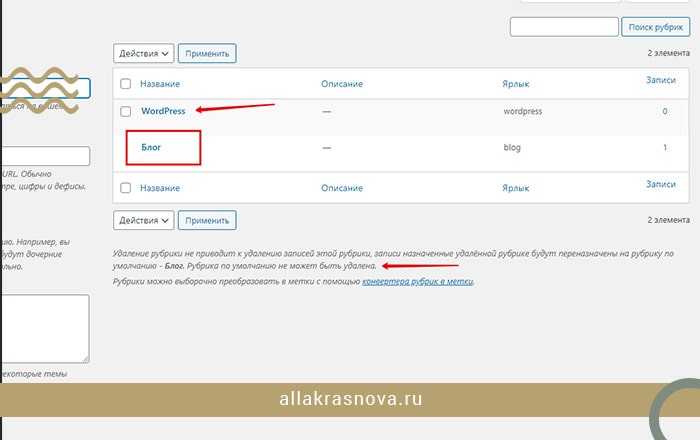
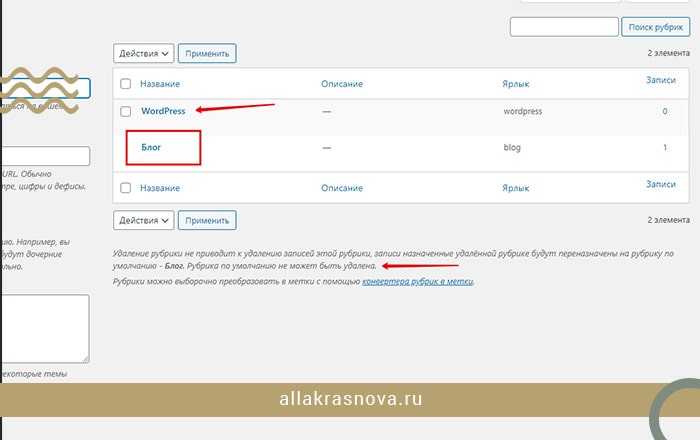
Все, вот мы и проделали 25 шагов, 25 очень важных действий по настройке WordPress после установки. Теперь работа вашего блога на Вордпресс налажена, с чем я вас и поздравляю!
Если какие–то шаги оказались для вас трудными или не все получается, как хотелось бы, вы всегда можете связаться со мной, и мы найдем для вас наилучшее решение.
У вас остались вопросы? Просмотрите наиболее частые вопросы, как настроить WordPress после установки, которые я получаю по почте. Возможно, среди них уже есть ваш?)
Вопросы по настройке WordPress после установки
- Неужели такие настройки, как дата и время на сайте, так важны? Мне кажется, это мелочь, и не стоит обращать внимание на это.
Это важно, т.к. дата и время указывается в каждой публикации. Сегодня важна актуальность информации — все меняется быстро, информация быстро устаревает. Поэтому читатели всегда обращают внимание на дату публикации, чтобы понять, насколько это может быть для них актуально и стоит ли тогда тратить свое время на чтение.
- В настройках тем есть редактор, а у вас в публикации про него ничего не сказано, почему?
Редактирование кода не для новичков, а мое руководство предназначено, в первую очередь, для начинающих. Из–за неаккуратных действий вся работа вашего сайта может быть нарушена, вплоть до полной остановки.
- Что посоветуете, если я планирую вести не личный блог, а вместе с коллегой на профессиональную тему. Какую роль ему предоставить?
Можно определить по–разному: автор или редактор, или администратор — насколько вы оба готовы вкладывать свои силы в развитие проекта. Если вашему коллеге интересно только написание статей, то он тогда автор. Возможно, он будет заинтересован в редактировании публикаций, модерировании комментариев на сайте, тогда и роль будет соответствующая. На этот вопрос нет однозначного ответа, все зависит от частного случая.
Еще по теме: >> Как оптимизировать изображения для блога, ТОП 20 онлайн–сервисов <<
>> Инструменты и сервисы для развития сайта
>> Где взять картинки для сайта (большой список бесплатных фотобанков)
>> Как составить портрет аудитории сайта (шаблон)
Спасибо, что дочитали до конца! Публикация вышла приличная, но оно того стоило, не так ли?
А пока добавьте этот пост в закладки и возвращайтесь к нему всякий раз, когда вам нужно вспомнить, как правильно настроить WordPress после установки на хостинг, какие важные настройки надо сделать.
Если вам нужна помощь с настройкой вашего сайта Вордпресс, просто свяжитесь со мной.
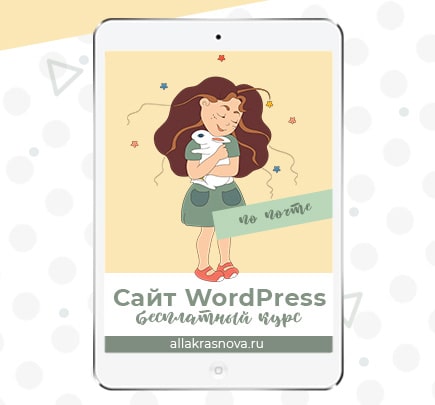
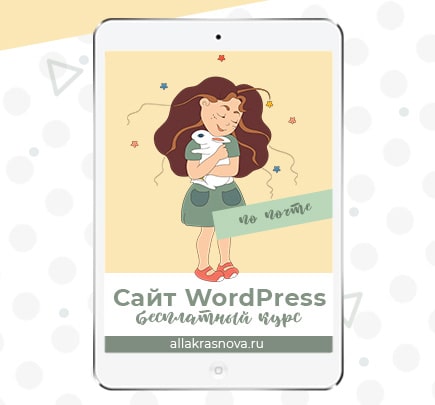
Заключение
Не все базовые настройки сайта и настройки WordPress после установки на хостинг кажутся важными. От некоторых хочется просто отмахнуться. Поверьте, в организации правильной работы вашего сайта мелочей не бывает. Иногда достаточно всего одного небольшого, но неверного действия, один клик мышкой способен загубить несколько месяцев и даже лет благополучной работы сайта.
Если вам понравился пост и вы искренне хотите помочь другим, то поделитесь заботой.
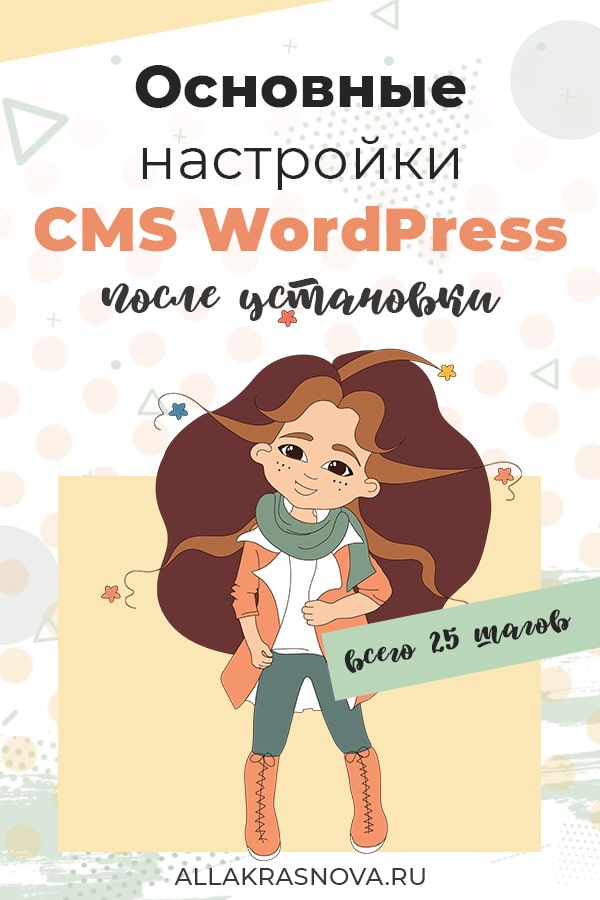
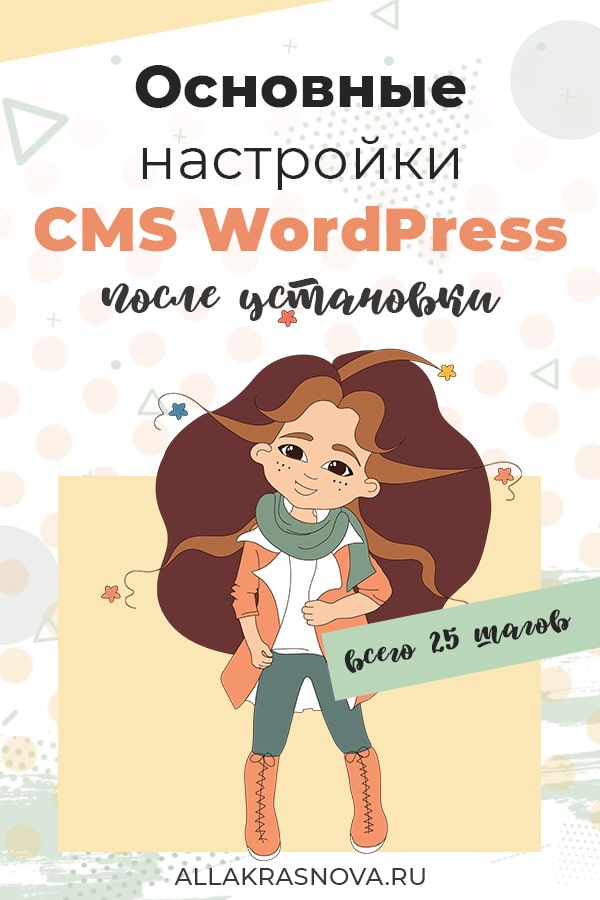
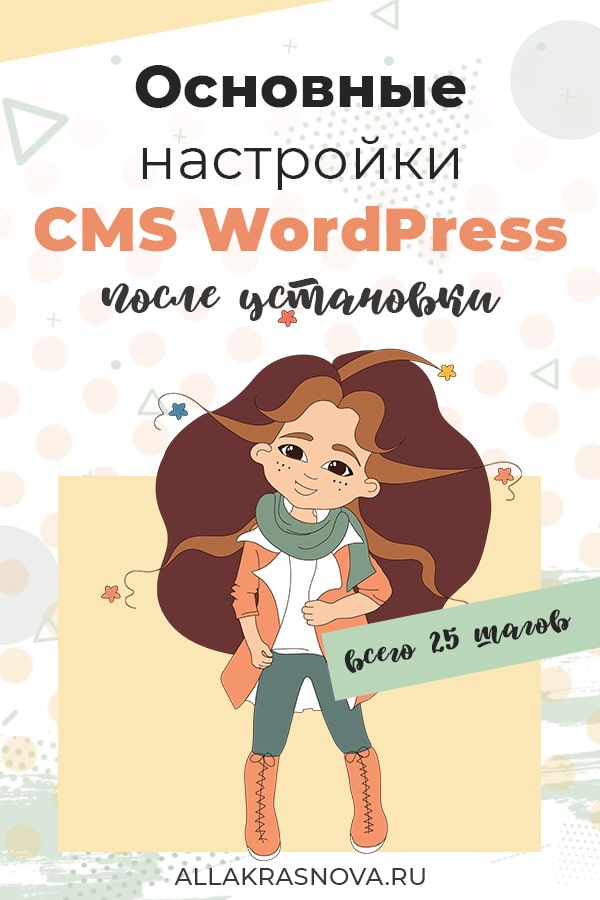


Графический и веб–дизайнер, юзабилити–специалист. Преданный фанат WordPress, адепт эстетичной функциональности, любознательный исследователь психологии поведения пользователей и счастливый обладатель цвето–зависимости! ;)) Пишу о том, что очень люблю — о дизайне, о сайтах, о WordPress.